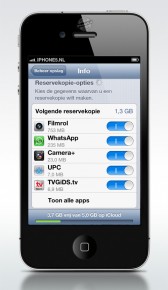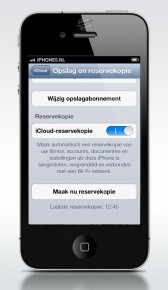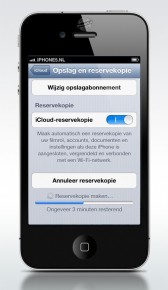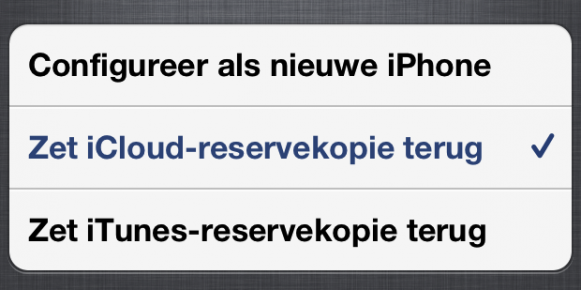Heb je de iPhone 5 gekocht, maar weet je nog niet goed hoe je alle informatie van je oude toestel op je nieuwe iPhone 5 krijgt?
De stappen zijn heel simpel:
- Je maakt een back-up via iTunes of iCloud
- Je zet de gemaakte back-up op je iPhone 5
Wij leggen alles hieronder voor je uit.
Stap 1: Back-up maken
Allereerst is het natuurlijk van belang om een goede back-up (ook wel reservekopie genoemd) te maken van de bestanden op je iPhone 4(S). Dit kun je via iTunes doen maar ook via iCloud.
Back-up maken via iCloud
iCloud is de dienst van Apple waarbij bepaalde data van je iPhone online wordt opgeslagen. Via iCloud kan je ook een back-up van je iPhone maken, zonder je toestel op een computer aan te sluiten.
Back-up onderdelen bepalen
Je kunt zelf bepalen van welke onderdelen een back-up wordt gemaakt. Zo kun je voorkomen dat je nieuwe iPhone direct vol staat met ongebruikte applicaties.
In het scherm ‘Reservekopie-opties’ kun je kiezen voor welke onderdelen je een back-up in iCloud wilt maken.
Ga naar Instellingen->iCloud->Opslag en reservekopie->Beheer opslag->iPhone.
In dit scherm zie je van alle onderdelen hoeveel ruimte ze van je iCloud server in beslag nemen. Hier kun je ook kiezen of je de back-up voor bepaalde onderdelen aan of uit wilt zetten.
Back-up starten
Ga naar Instellingen->iCloud->Opslag en reservekopie.
Hier krijg je een overzicht te zien van je iCloud account en de beschikbare ruimte. Je heb onbeperkte opslag voor muziek, films, tv-programma’s, apps en boeken. Voor de overige onderdelen (zoals foto’s, app gegevens en berichten) is er standaard 5GB gereserveerd, extra ruimte kun je bijkopen.
Onderaan het scherm ‘Opslag en reservekopie’ vind je de knop ‘Maak nu reservekopie’. Tik de knop ‘Maak nu reservekopie’ aan om een back-up van je iPhone te maken.
Van de volgende items wordt geen reservekopie gemaakt op iCloud. Deze items kunnen wel gesynchroniseerd worden door middel van een iTunes back-up.
- Muziek, films en tv-programma’s die niet in de iTunes Store werden aangeschaft
- Podcasts en audioboeken
- Foto’s die oorspronkelijk werden gesynchroniseerd vanaf je computer
Automatisch back-ups maken
Als je van iCloud gebruik maakt kan je iPhone automatisch reservekopieën maken. Hiervoor dient de optie ‘iCloud-reservekopie’ ingeschakeld te zijn (te vinden onder Instellingen->iCloud->Opslag en reservekopie).
Wanneer je iCloud-reservekopie is ingeschakeld maakt je iPhone automatisch een reservekopie van je filmrol, accounts, documenten en instellingen. Voorwaarde hiervoor is dat je iPhone in de oplader zit, vergrendeld is en verbonden is met een Wi-Fi netwerk.
Back-up maken via iTunes
Je kunt ook een reservekopie via iTunes maken. Dit werkt via 3 simpele stappen:
- Sluit je iPhone aan op een computer met de nieuwste versie van iTunes.
- Selecteer je iPhone in iTunes onder Apparaten.
- Klik met de rechtermuisknop (of Control-klik) op je iPhone en selecteer Maak reservekopie.
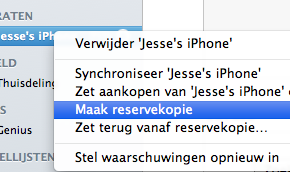
Via een iTunes back-up worden je instellingen, de Filmrol en andere belangrijke gegevens zoals contacten bewaard. Op Apple.com is een overzicht te vinden van alle onderdelen waar iTunes een reservekopie van maakt.
Stap 2: iPhone 5 inrichten
Nu wordt het tijd om de opgeslagen gegevens op je nieuwe iPhone 5 te zetten.
Terug zetten vanaf iCloud back-up
Het plaatsen van een reservekopie op je nieuwe toestel gaat gelukkig heel gemakkelijk. Zodra je een nieuwe iPhone opstart wordt er al snel gevraagd of je de iPhone terug wilt zetten vanaf een reservekopie.
Nadat je hebt gekozen voor het terugzetten van een iCloud-reservekopie wordt er om je Apple id (e-mail adres) en wachtwoord gevraagd. Vervolgens zal Apple die gemaakte back-up plaatsen op je iPhone 5.
Terugzetten vanaf iTunes back-up
Zoals je bij de afbeelding hierboven kunt zien is het ook mogelijk om direct bij het opstarten van je iPhone 5 een reservekopie van iTunes terug te zetten.
Mocht je de iPhone op een later moment nog terug willen zetten vanaf een reservekopie, dan werkt dit het makkelijkst via iTunes. Op vrijwel dezelfde manier als dat je een reservekopie hebt gemaakt (rechter muisklik op je iPhone in iTunes) zet je nu de kopie weer terug.